こんにちは、しょうぞうです。

ブログをこれから始めたいけれど、WordPressのやり方がいまいちわからない・・・
ブログって初心者が開設するのって大変なんじゃないの?
こんな風に思っている方へ、わかりやすく開設の仕方を紹介したいと思います!
今回は、友達がブログを作ってみたいと言われたのでこの記事を書くことにしました。
本記事を読むと、ブログ初心者のあなたでも、簡単にWordPressでブログを作れます!
実際に、僕がブログを始めた頃にわからなかったポイントを押さえつつ、81枚の画像を使って、誰でも簡単にWordPressブログを立ち上げる方法を解説しています。
ブログをやっていて楽しいので、もしよかったらブログ仲間になりましょう!。
今回の記事では、まずワードプレスでブログを始めるまでの全体像をお話しして、その次に具体的なブログの始め方についてご紹介していきます。
ちょっと長いと感じるかもしれませんが、画像を見ながら落ち着いて進めると、絶対にワードプレスでブログを立ち上げられるので、最後までじっくり読んでみてください。
新しいことを始めたい!何かを変えたいと思っている方は、ブログを始めてみませんか?
WordPressでブログを解説する方法
まずはじめに、ワードプレスでブログを立ち上げる際に、どのような感じで段取りが運ばれるのかを簡単にご説明していきます。
ブログ立ちあげに必要な3つの要素
- ①サーバー契約
- ②ドメイン取得
- ③WordPressインストール
ワードプレスでブログを始めるには、上記のように3つの要素が必要です。
この3つのことをするだけで簡単にWordPressは開設できます。
今はこの3つだけ頭の中に入れといてください。
そして、より細かくすると、次の5つの手順で完成します。
ブログ開設までの手順
- ①サーバーを契約する
- ②ドメインを取得する
- ③ドメインとサーバーを接続する
- ④WordPressをインストールする
- ⑤WordPressの基本設定
【ブログの始め方】STEP①:サーバーを契約する
まずは、サーバーに申し込みをしていきます。
今回は、初心者にもおすすめな、「エックスサーバー ![]() 」のx10プラン(スタンダードプラン)に加入する方法をご紹介していきます。
」のx10プラン(スタンダードプラン)に加入する方法をご紹介していきます。
ブログ初心者に「エックスサーバー(XSERVER)」がおすすめな理由

世の中にはエックスサーバー ![]() の他に、さくらサーバーやロリポップなど、多種多様のサーバー会社が存在していますが、多くのブロガーがエックスサーバーを使用しています。
の他に、さくらサーバーやロリポップなど、多種多様のサーバー会社が存在していますが、多くのブロガーがエックスサーバーを使用しています。
なぜオススメするのか?オススメのポイントともに紹介していきます。
エックスサーバーのおすすめポイント
理由はシンプルで、管理画面が使いやすく、100万PVまでアクセスに耐えられ、ワードプレスのインストールも簡単にできて、コスパもいい明確に業界No.1だからです。
実際に、SNSを見てもブログ初心者からプロブロガーまで、幅広い層に愛されているサーバーといえます。
今回は、エックスサーバーでの進め方についてお話ししていきます。
下のリンクから公式サイトを開きながら読んでください。
「エックスサーバー ![]() 」にアクセス
」にアクセス
※クリックすると公式サイトに飛びます。
【2020年4月30日まで】エックスサーバーのドメインを無料でGETできるキャンペーン実施中!
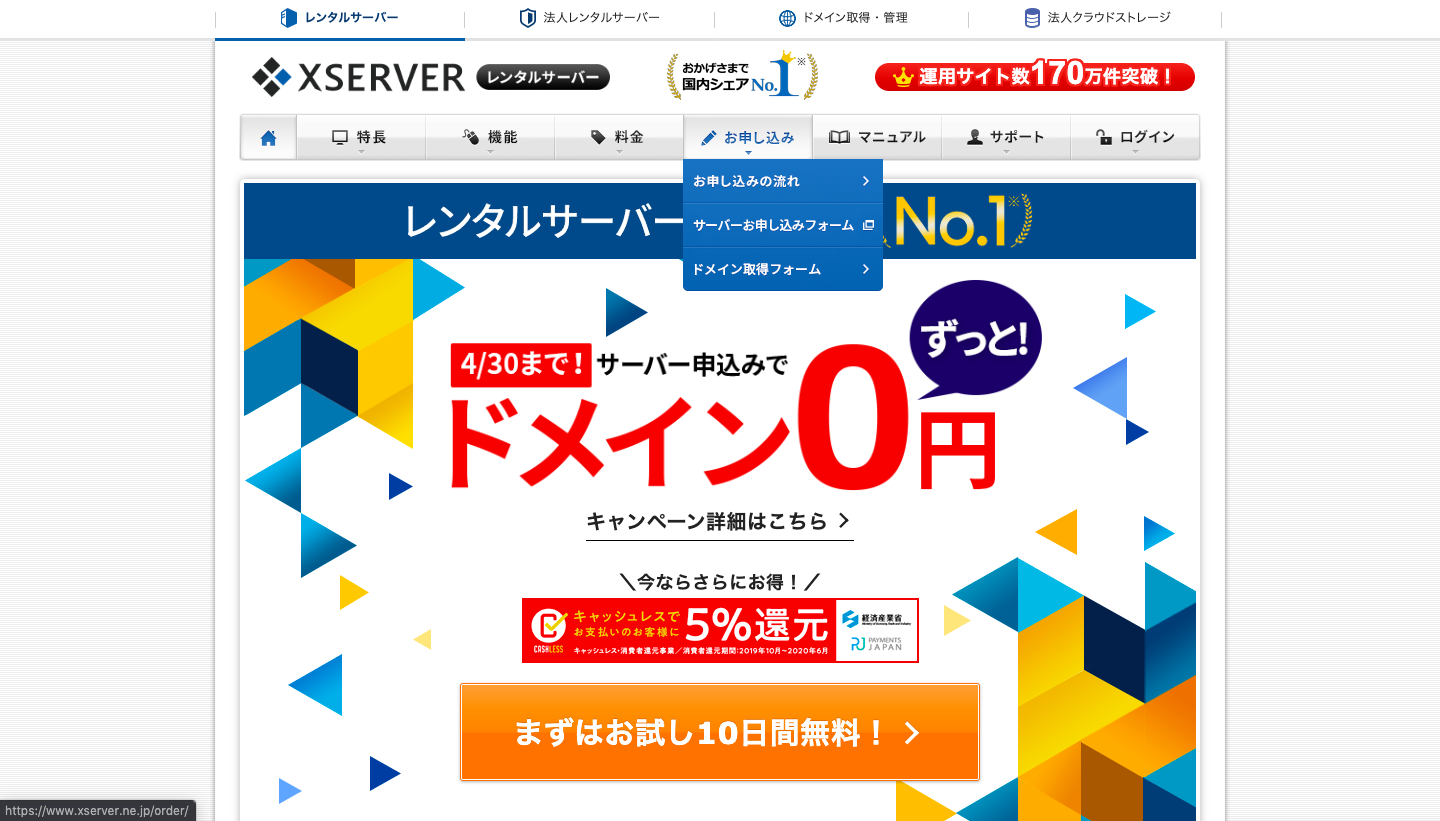
2020年4月30日18:00までに、エックスサーバーを新規契約すると、無料でドメインをGETできるキャンペーン実施中です。
通常、ドメインは約1,000円ほどで取得できるのですが、今エックスサーバーでサーバー契約すると、ドメイン代が無料になります。
しかも、エックスサーバーを契約している間は、更新費用も0円と超お得なキャンペーンです。
本記事では、お名前.comでドメイン取得する方法をご紹介していますが、キャンペーンドメインの取得方法は異なります。
期限までに申し込みできそうな人は、ぜひ、キャンペーンをお試しください。
キャンペーンドメインを取得した後は、本記事のSTEP④から再開すると、WordPressブログを作れます。
手順① サーバーのプランを決めよう!
では、具体的な手順に入っていきます。
まず手順①として、サーバーのプランを決めます。
エックスサーバー ![]() の中でも、おすすめなのはx10プランです。
の中でも、おすすめなのはx10プランです。
「x10プラン」はエックスサーバーの中でも最安プランですが、
ブログ運営に必要なスペックは全て揃っています
費用はこんな感じです。 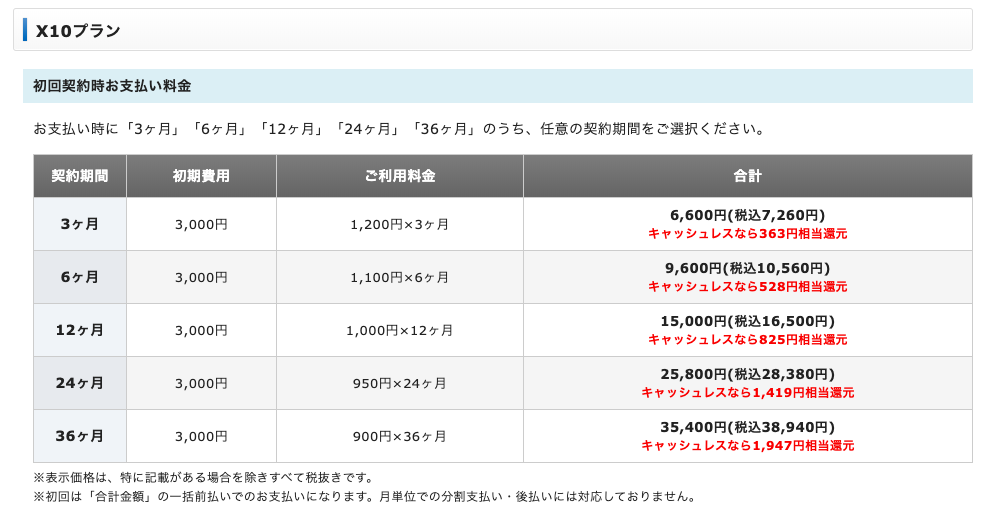 契約期間は、長ければ長いほど安くなりますね。
契約期間は、長ければ長いほど安くなりますね。
最初は、3ヶ月から試すのがオススメです。
ちなみに僕は思い切って一年契約をしました。
ブログを始めるには初期費用は少なからずかかりますのでここではケチらずにいきましょう。
プランを決めたらさっそく申し込みをおこなっていきます。
手順② 実際にサーバーに申し込んでみよう!
まずはエックスサーバー ![]() にアクセスします。
にアクセスします。
※クリックすると公式サイトに飛びます。
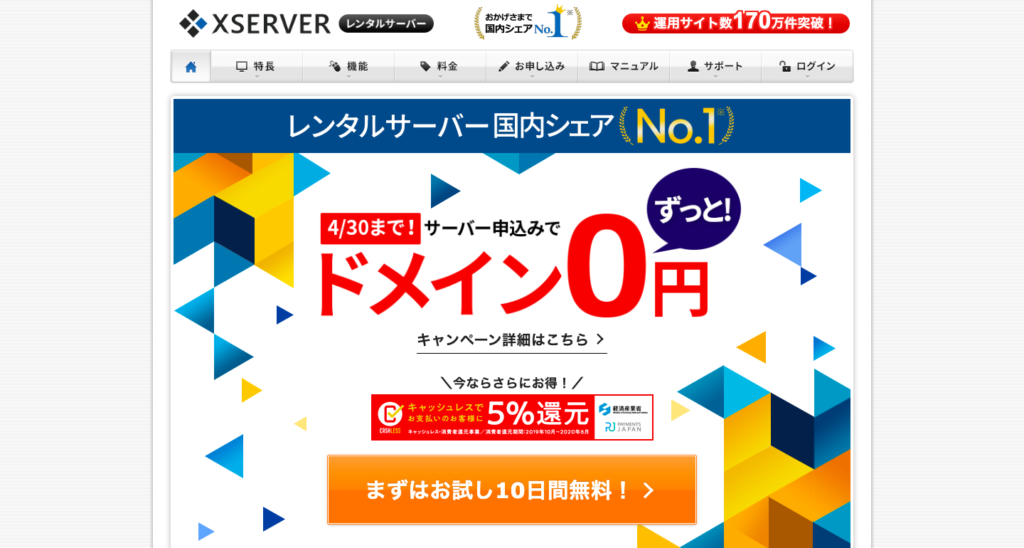
お申し込みの部分にカーソルを合わせる
公式サイトに飛んだら、上記画像の通りにお申し込みの部分にカーソルを合わせてください。
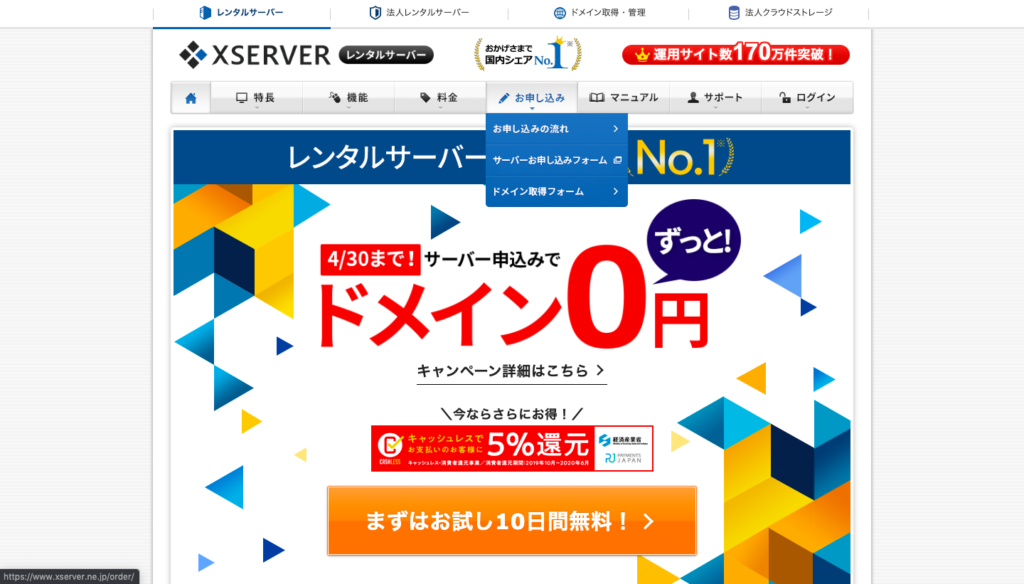
サーバーお申し込みフォームをクリックする。
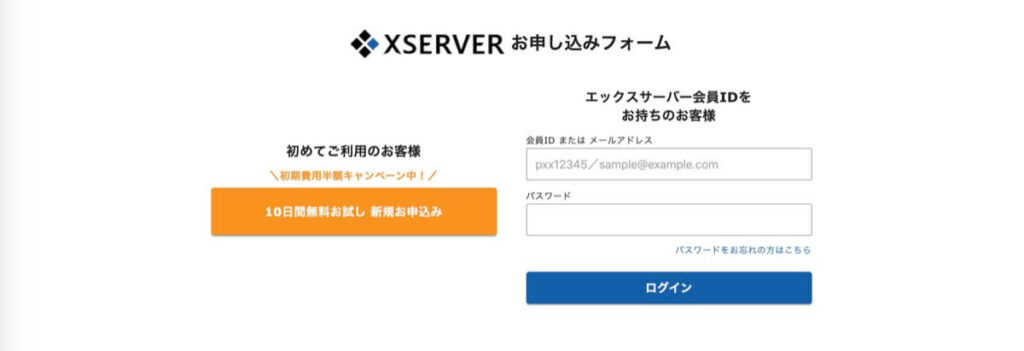
「初めてご利用のお客様」の方のボタンをクリックする。
すると、上記のような画面が出てきますので、 「初めてご利用のお客様」の方のボタンをクリックして新規申し込みをします。
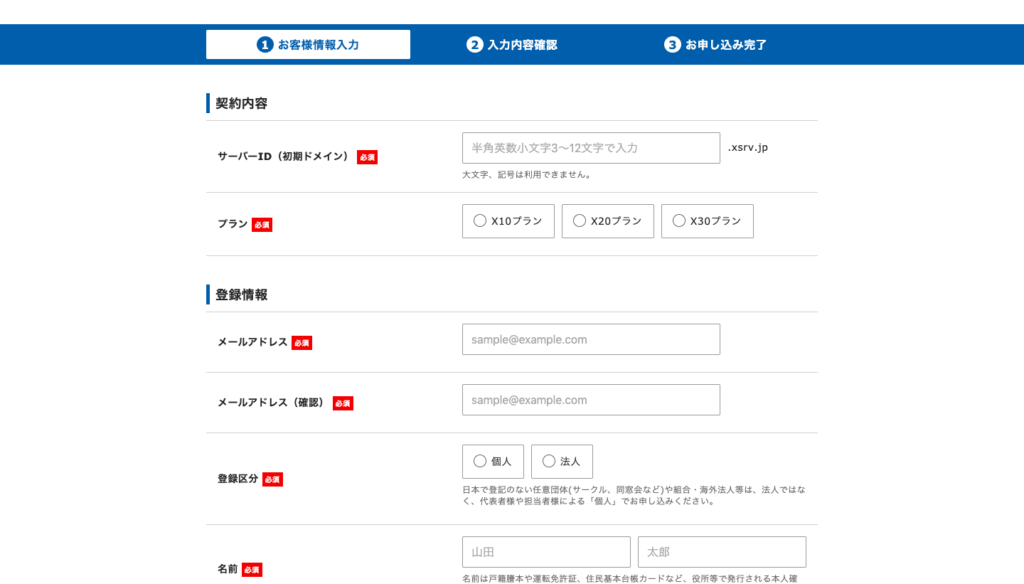
個人情報を入力する。
次の画面がこんな感じになりますので、個人情報を入力していきます。
サーバーIDはあまり関係ないので、適当な文字列を入力しておいてOKです。
お申し込みフォームの「x10プラン」を選択して、個人情報を入力していきましょう。

お申し込み内容の確認へ進むをクリックする。
お申し込み内容の確認ができましたら、「お申し込み内容の確認へ進む」をクリックしてください。
お申し込み内容の確認ボタンを押すと、画面下に次のような画面が出ます。
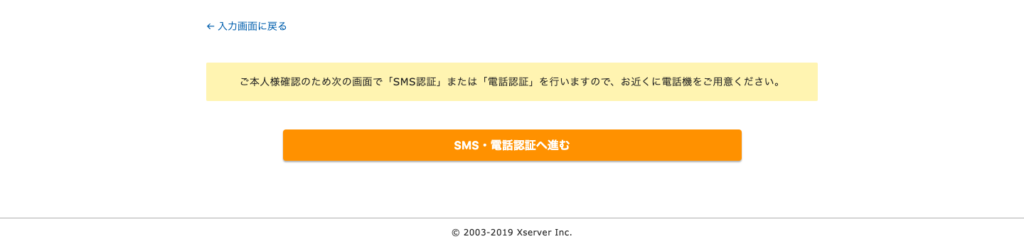
SMS・電話認証をクリックする。
SMS・電話認証をクリックします。
次の画面が、これです。
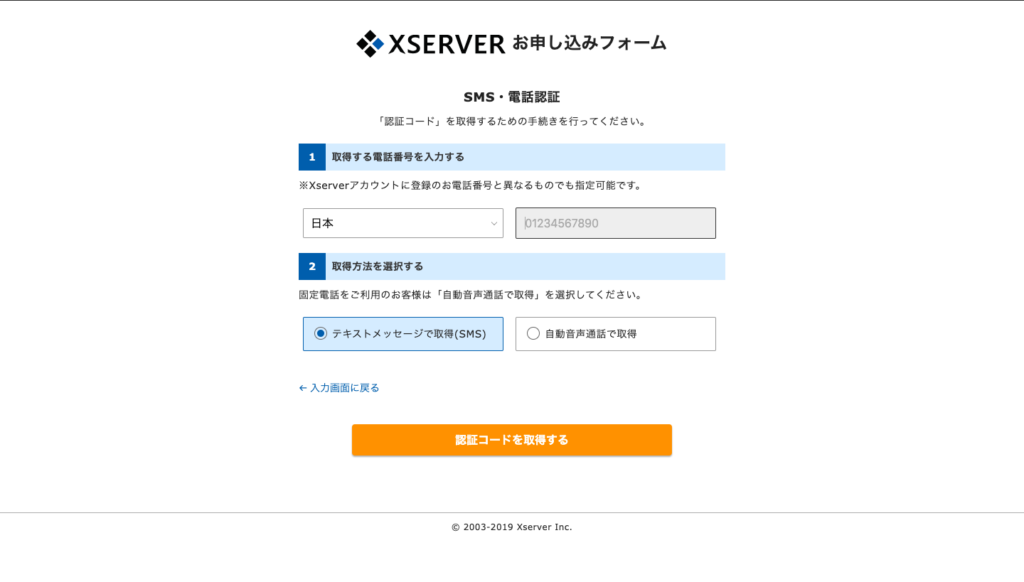
認証コードを取得するをクリックする。
- 電話番号は、前の画面で入力しているのがそのまま反映されているので特に触れないでOKです。
- テキストメッセージ・自動音声通話のどちらでも好きな方を選んでください。
- 全て記入したら認証コードを取得するをクリック!
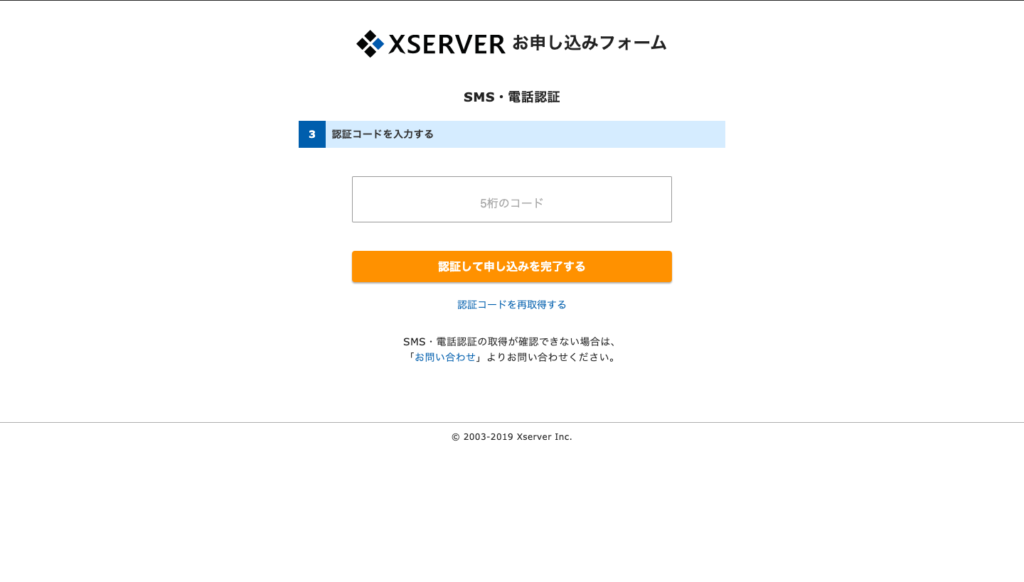
認証コードをクリックすると出てくる画面です。
テキストメッセージか自動音声通話のどちらかで伝えられた5桁の番号をこちらに入力してください。
コードを入れて「認証して申し込みを完了する」をクリックすると下の画像が表示されます。
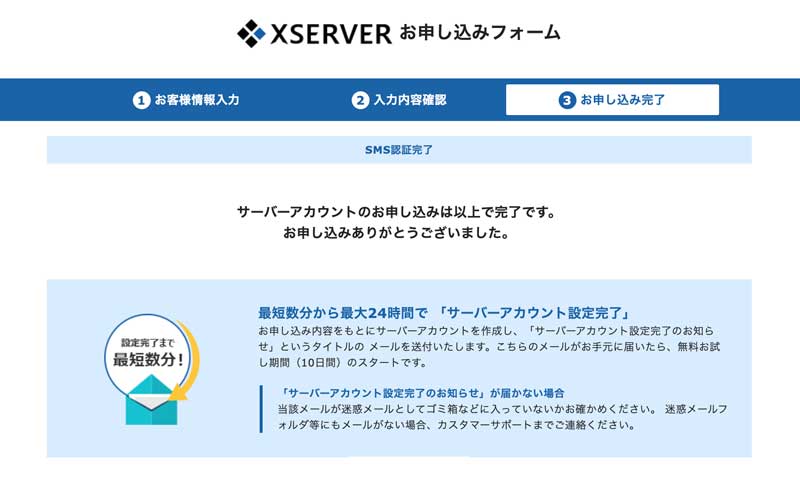
すると、登録したメールアドレスにこのようなメールが届きます。
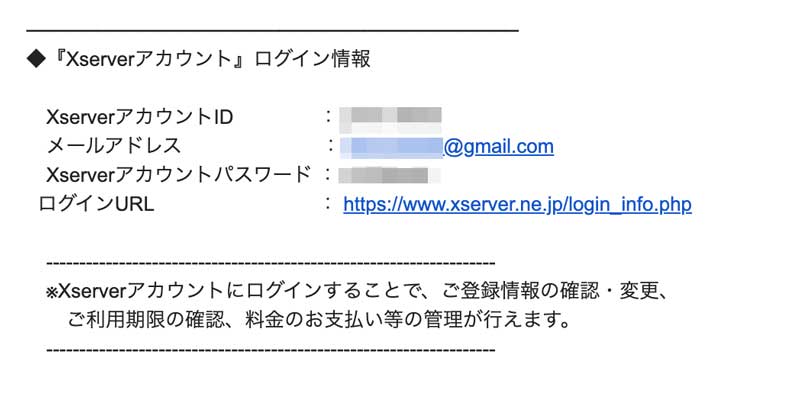

ここに書いてあるIDとパスワードは、この後使うから控えておこう!
手順③ サーバー代を支払う
ここで忘れてはいけないのは「料金を先に支払っておくこと」です。
仮申込の状態なので、すぐに初期費用+月額費用の支払いを済ませておきましょう。
料金支払いは、エックスサーバー の「インフォパネル」から行います。
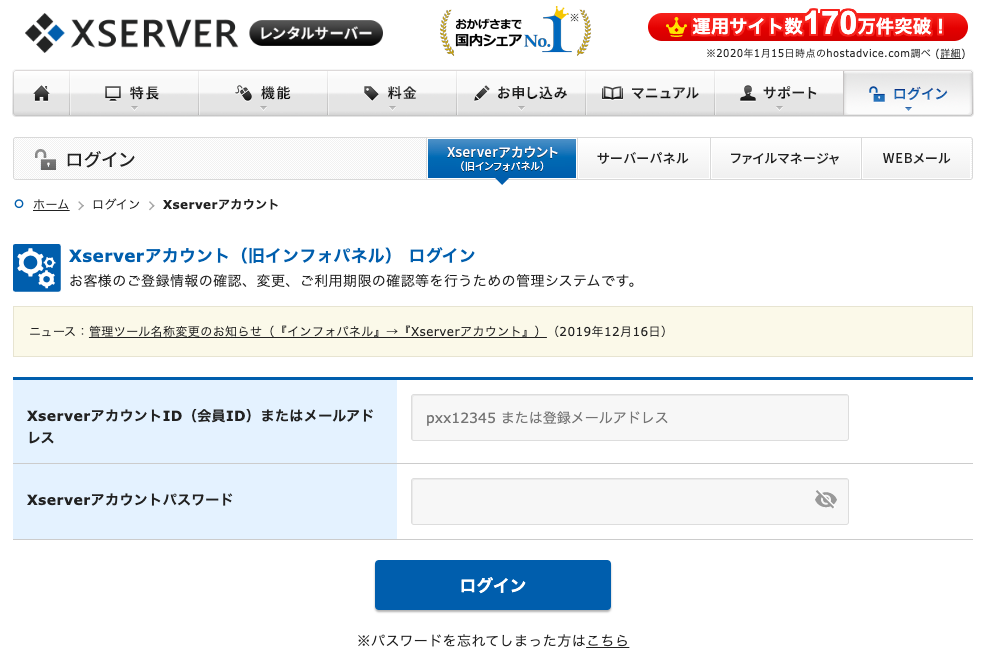
インフォパネルのログイン画面です。
「インフォパネル」にアクセス
※クリックすると公式サイトに飛びます。
先ほど控えたメールに記載された
- XserverアカウントID(もしくはメールアドレス)
- Xserverアカウント(旧インフォパネル)パスワード
を使ってログインしましょう。
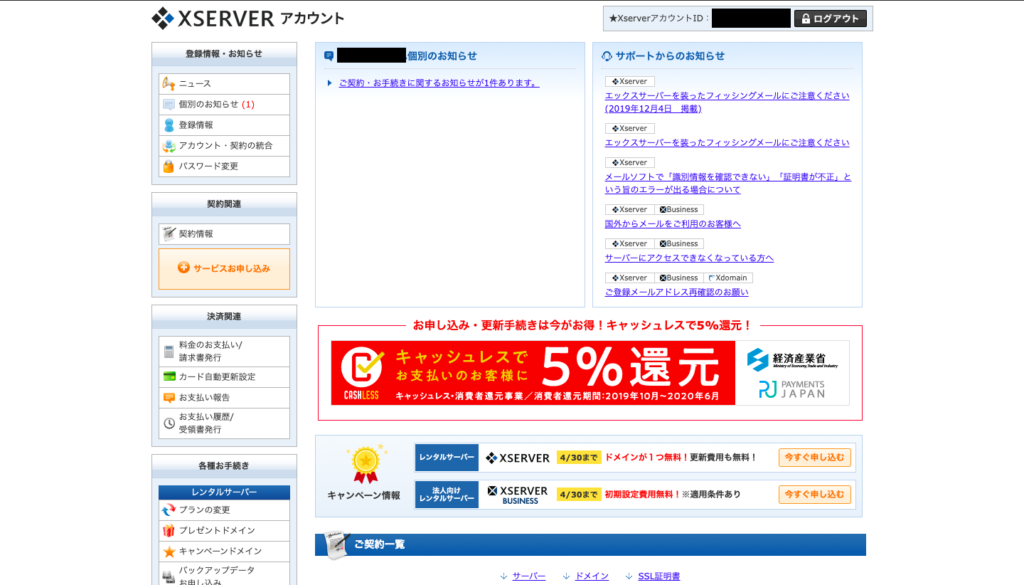
ログインするとこのような画面になります。
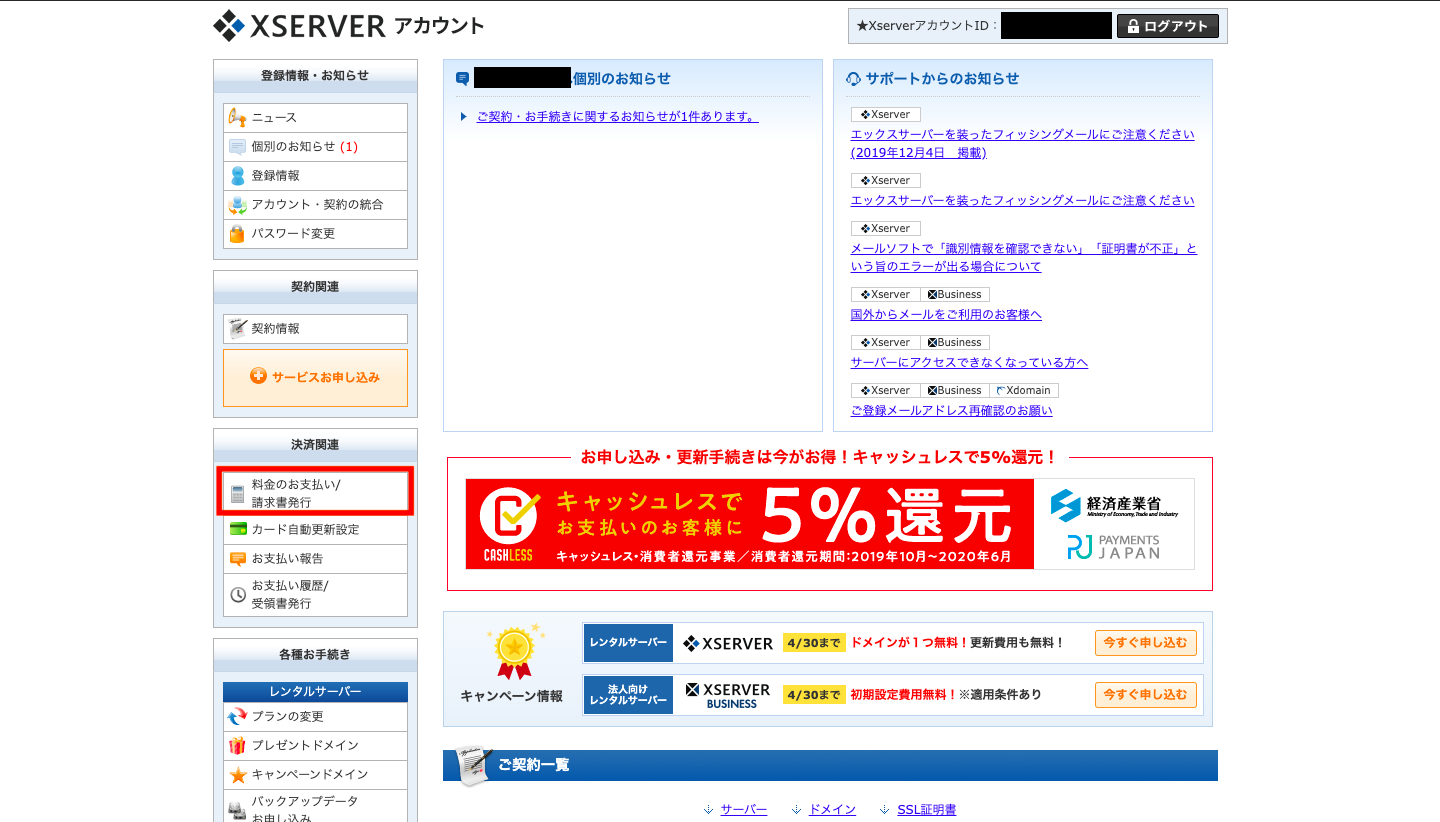
左側にある決済関連から料金のお支払いをクリックする。
ログインができたら、左側の「決済関連」→「料金のお支払い」をクリックしましょう。

チェックを入れて、3ヶ月を選び、支払い方法を選択する。
あとは料金を確認してクレジットカードでお支払いすればOKです。
これでサーバーの契約は完了しました!
【ブログの始め方】STEP②:ドメインを取得しよう!
ここまでは、「サーバー契約」についてご紹介してきました。
続いて、STEP②ではドメインを取得していただきます。
ドメイン名とは、「○○○.com」のようなURLの文字列のことで、自分の好きな文字列を入れることができます。
例えば、当ブログであれば「shozoblog」が自分で決めた文字列です。
今回は利用者が最も多い「お名前.com 」というドメイン販売業者から「○○○.com」というようなドメイン名を購入する方法をご説明します。
実際に手を動かすことで理解できるとおもうので、 頑張っていきましょう!
ドメインは「お名前.com」で取得してみよう!
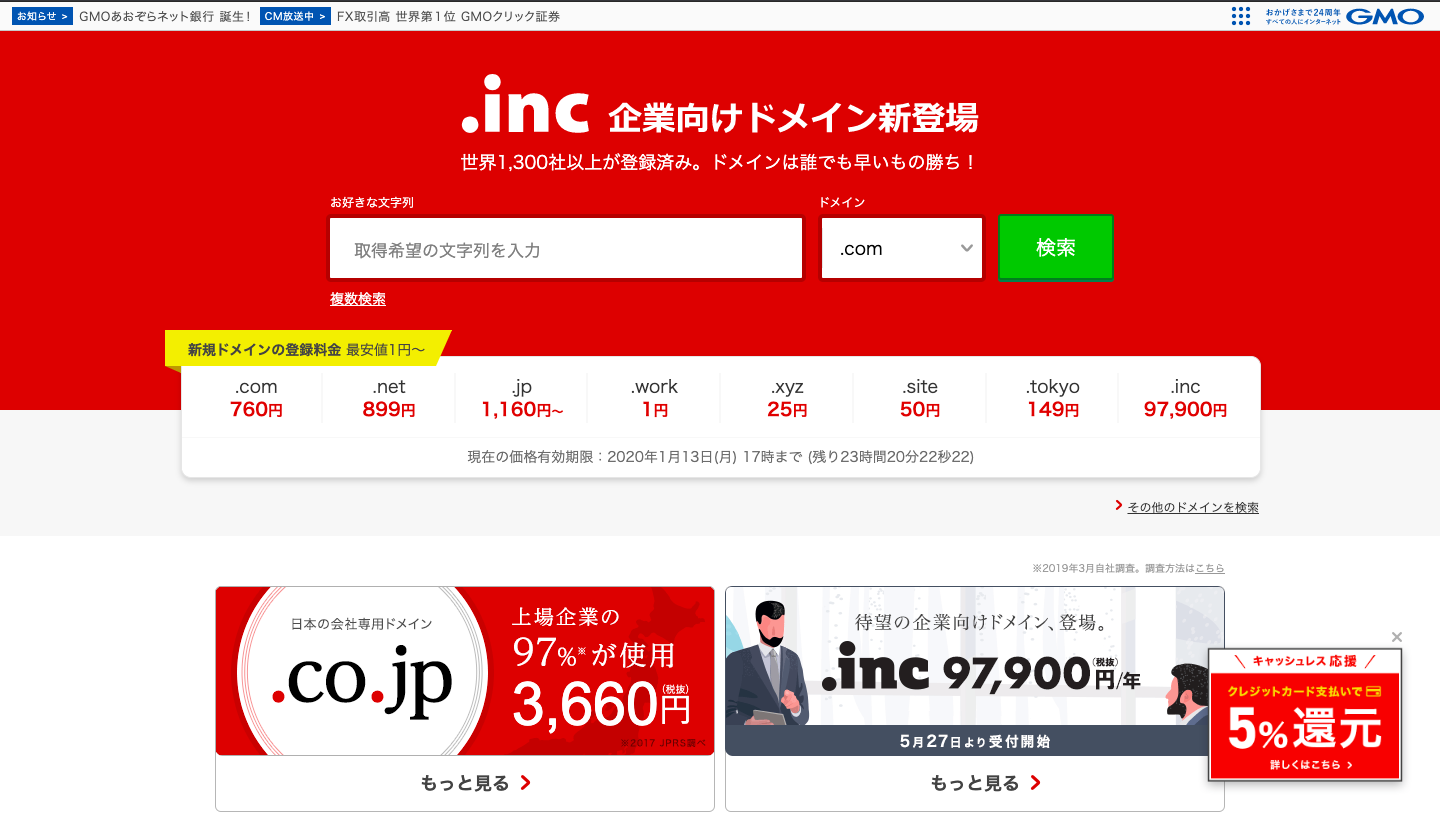
お名前.comのトップ画面です。
今回は、日本で一番有名なドメイン業者「お名前.com ![]() 」 を利用して、ドメインを取得する方法をご紹介します。
」 を利用して、ドメインを取得する方法をご紹介します。
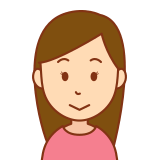
お名前.comってどんな会社なの?
「お名前.com」は1991年創業で、東証一部に上場している「GMOインターネット株式会社」という企業が運営しているWEBサイトです。
個人ブロガーから有名企業まで、幅広いユーザーが使っているサイトなので安心して使うことができます。
まずは、以下のリンクからお名前.comにアクセスしてみてください。
「お名前.com」にアクセス
※クリックすると公式サイトへ飛びます。
手順①:ドメインの決定
手順①では、ドメインの「名前」と「トップレベルドメイン」を決定します。
「名前」は「○○○.com」の「○○○」の部分です。アルファベットで好きな文字列を考えておきましょう。
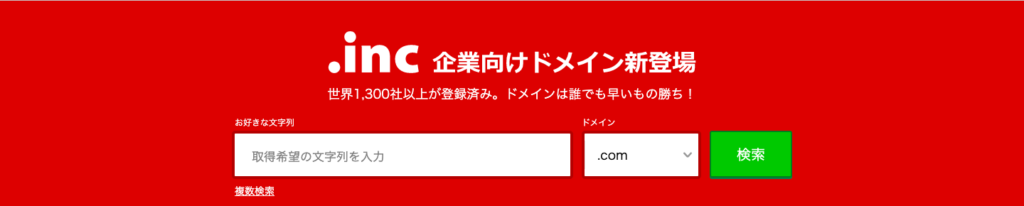
もしも、入力した名前がすでに使用済みだった場合、他の名前でトライしてみましょう。
「ドメイン」は「○○○.com」の「.com」の部分です。特にこだわりがなければ、王道の「.com」で申請しておけば問題ないです。
今回は、例として「sampleblog1234」をいれてみました。
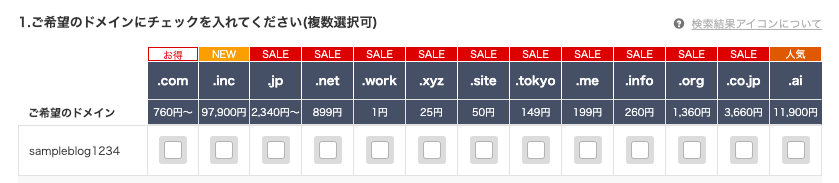
チェックをつけられるドメインは全て取得可能です。
迷ったらとりあえず「.com」がオススメです。
取得したいドメインが決定したら、チェックを入れると右側に現在の料金が表示されます
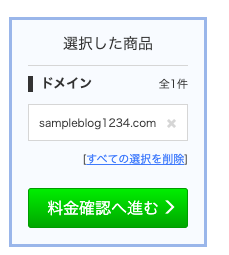
料金確認へ進むをクリックする。
間違えて要らないドメインまでチェックを入れてないか注意してから「料金確認へ進む(お申込みへ進む)」をクリックします。
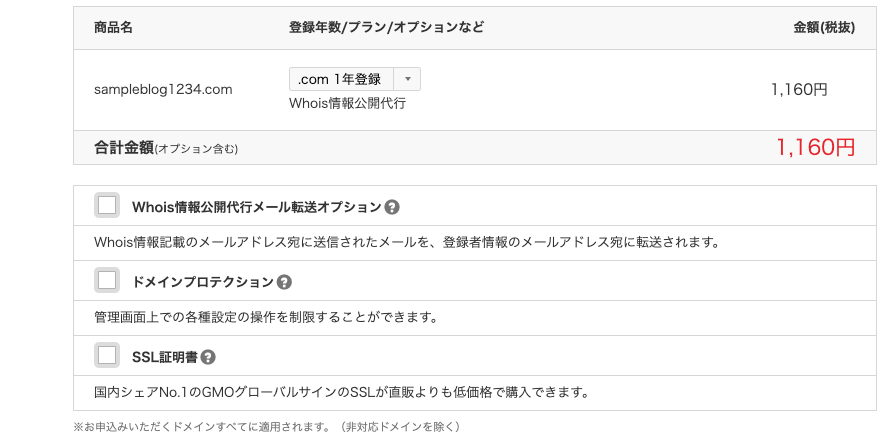
「Whois情報公開代行メール転送オプション」、「ドメインプロテクション」、「SSL証明書」についてはチェックしてもしなくてもOKです。
クーポンがある時期もあるので、この画面より安くなることがあります!
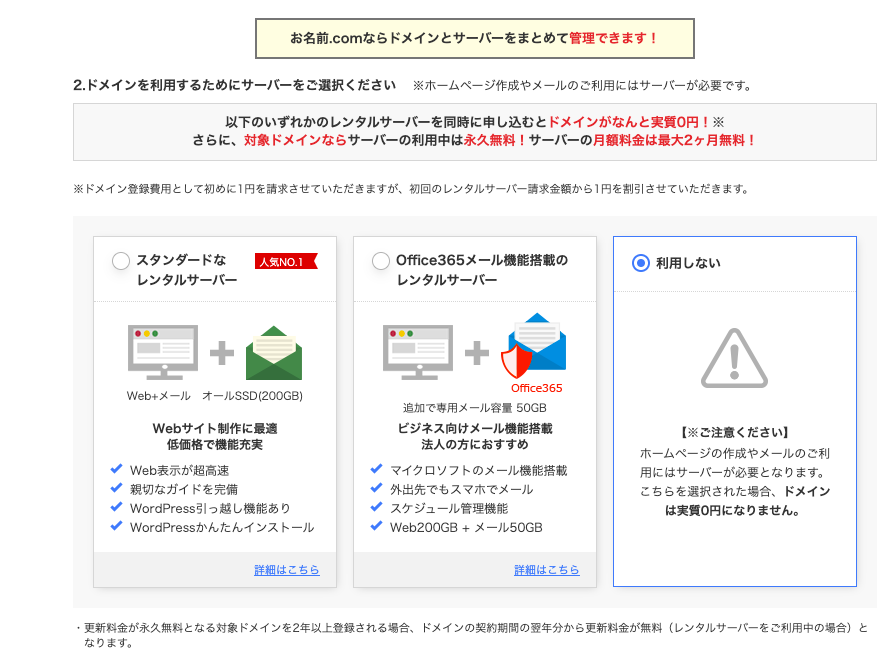

STEP2:ドメインの申込・支払い
希望のドメイン名にチェックをした後に、会員情報の入力をしていきます。
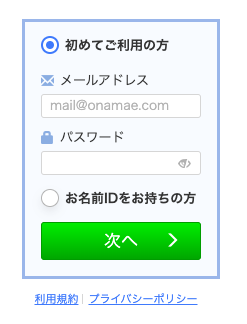
初めて利用する場合は右側のこちらにメールアドレスとパスワードをいれて次へを押してください。
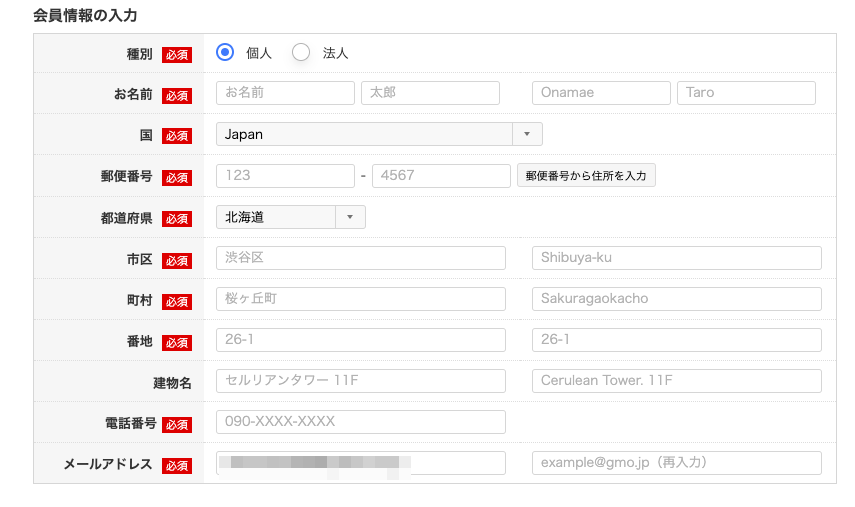
会員情報を入力する。
入力が完了したら、お支払い情報も入力してドメインを購入します。
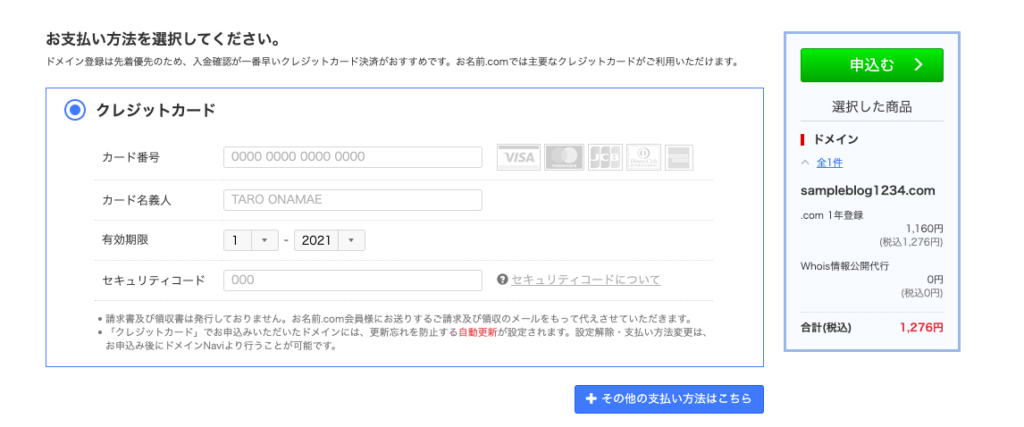
クレジットカードの情報を入力する。
情報を入力したら右の申し込むをクリックしてください!
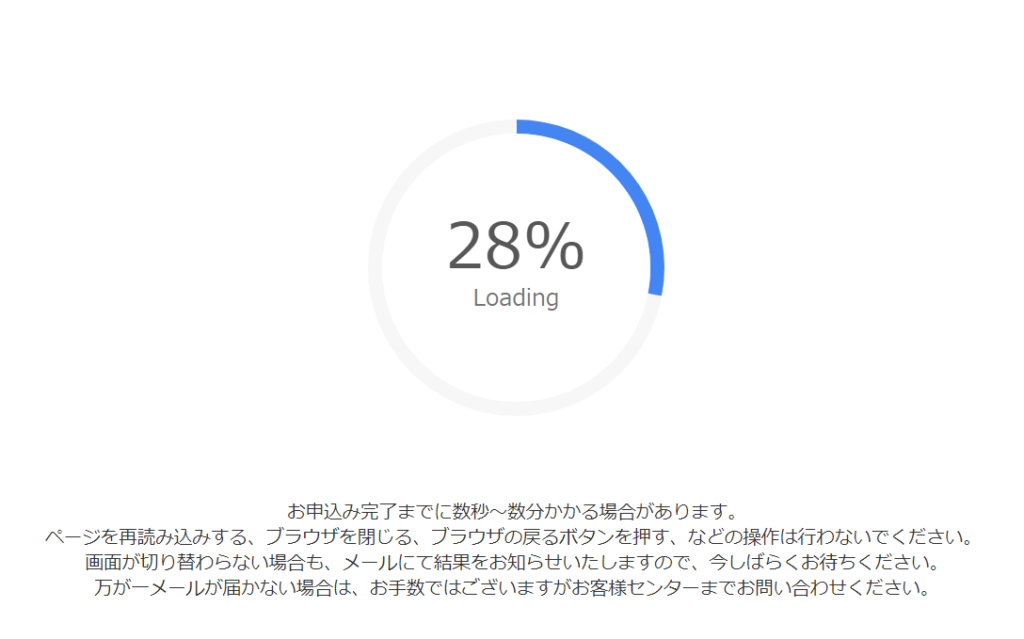
これが100%になると。このような画面に切り替わり登録完了です(大体1分もかからずに終わります)
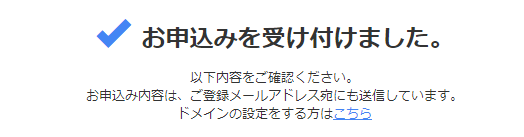
STEP3:メール認証で有効化する
登録が完了すると10~20分程度で、こんな感じのメールが5通来ます

もし1時間待ってもメールが来ない場合は、登録したメールアドレスに間違いが無いか確認してみてください
この中の
- 【重要】【お名前.com】ドメイン情報認証のお願い
をクリックして
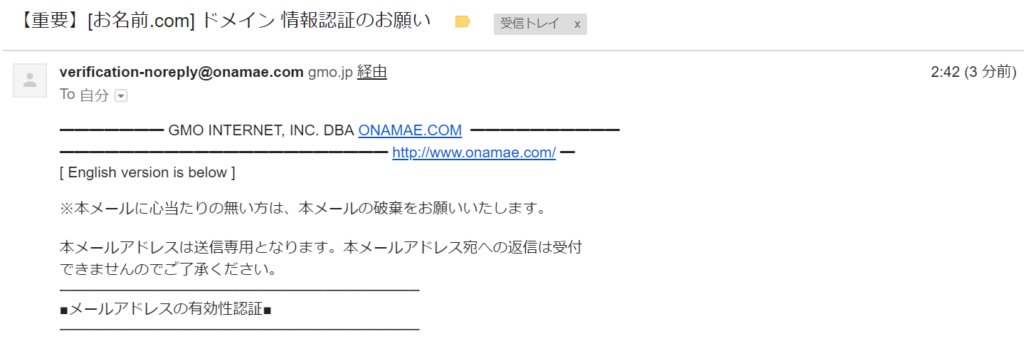
この下にあるURLをクリックして次の画面になれば完了です。
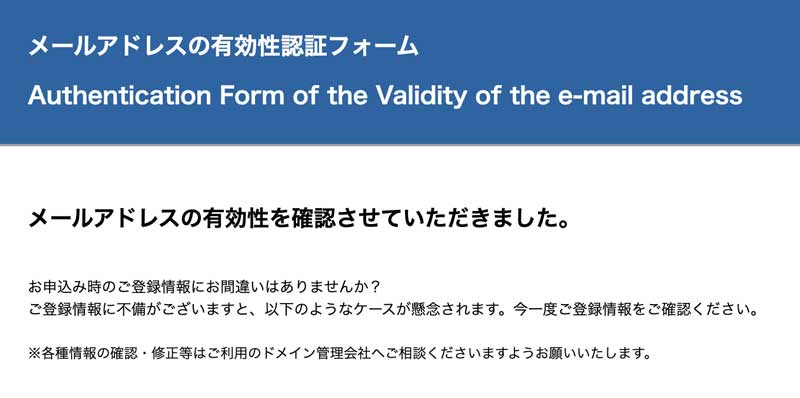
これで、メール認証が有効化されました。ドメイン取得はこれで完了です。

[お名前.com]会員情報変更 完了通知に書いてある「会員ID」はこのあと使うので開いておいてください
【ブログの始め方】STEP③:ドメインとサーバーを接続する【+独自SSL設定】
ここまでで、サーバーを契約して、ドメインを取得できました!
ゴールは、もうすぐそこです!
このあとはSTEP③に進みます。
STEP③はドメインとサーバーを接続する作業+独自SSL設定です。
ちょっと難しく見えるかもしれませんが、手順通りにやれば問題なしですよ。
手順①:「お名前.com」でサーバー設定
まずは、「お名前.com」の方でサーバーの設定をおこないます。
「お名前.com」にログインをしてください。
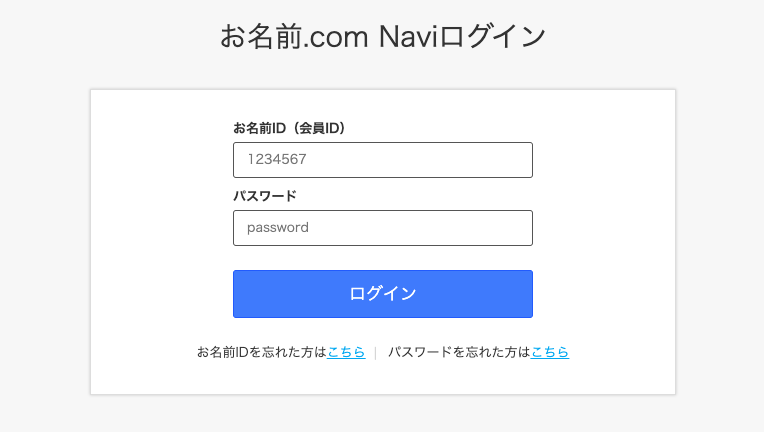
お名前.comにログインする。
※クリックするとログイン画面に飛びます。
ログインが完了したら、下の方にある「ご利用状況」→「ドメイン一覧」をクリックしてみてください。
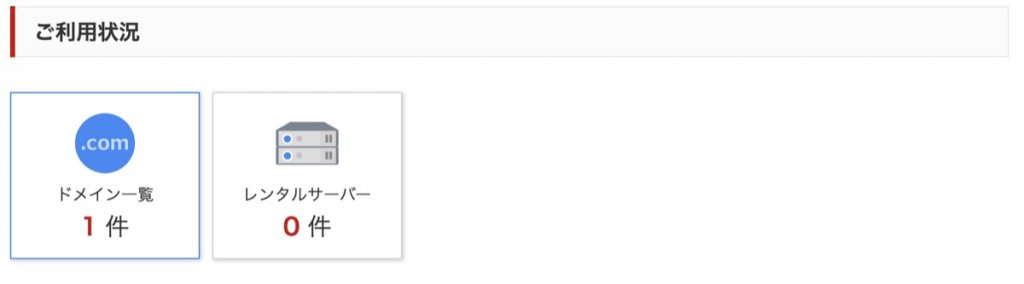
取得したドメイン名が表示されると思うので、「ネームサーバー」→「初期設定」をクリックします。
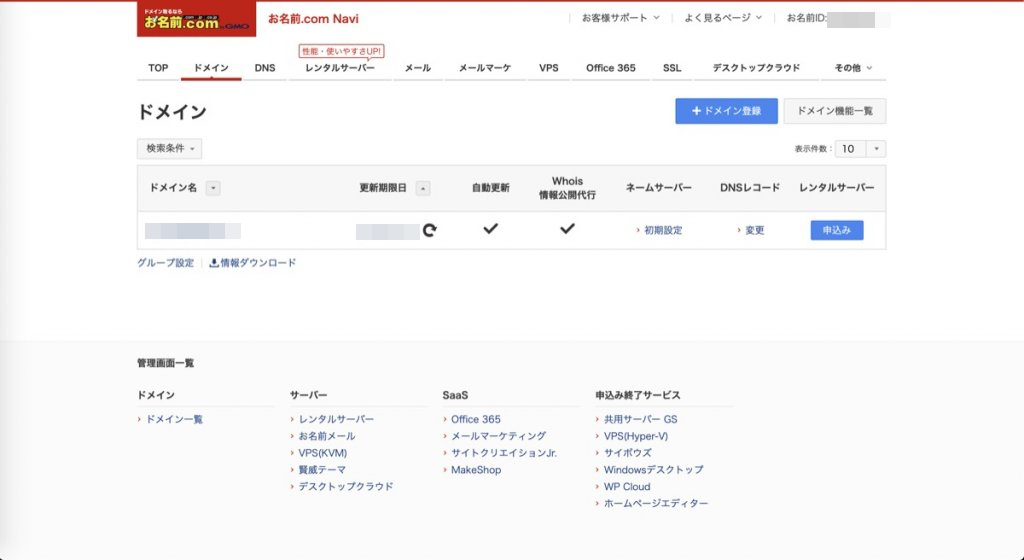
ネームサーバーの初期設定をクリックする。
- ドメイン名
- ネームサーバーの選択
この2つが表示されます。
「ドメインの選択」は、そのままでいいです(左にチェックが入っていればOK)。
次に、ネームサーバーの選択で「その他」をクリックしてください。
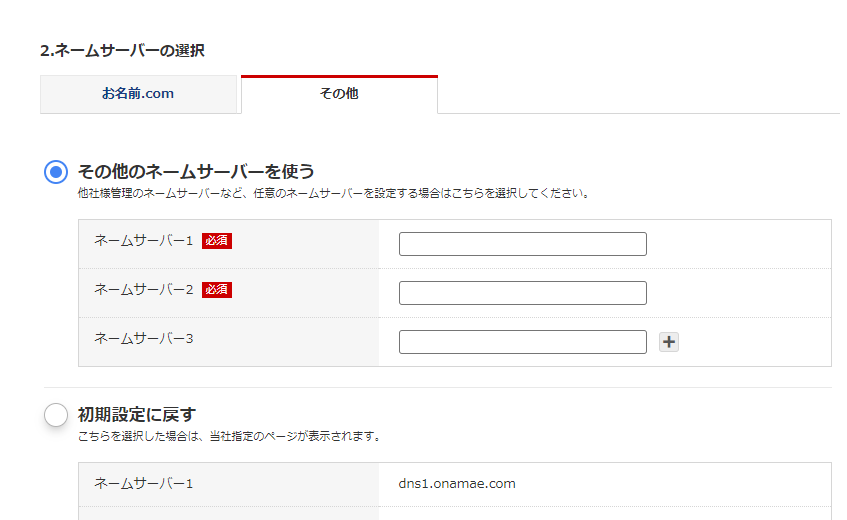
すると、「ネームサーバー1」や「ネームサーバー2」などを入力する部分が表示されます。
以下の画像のように「+」をクリックして、「ネームサーバー5」まで入力欄を増やしてください。
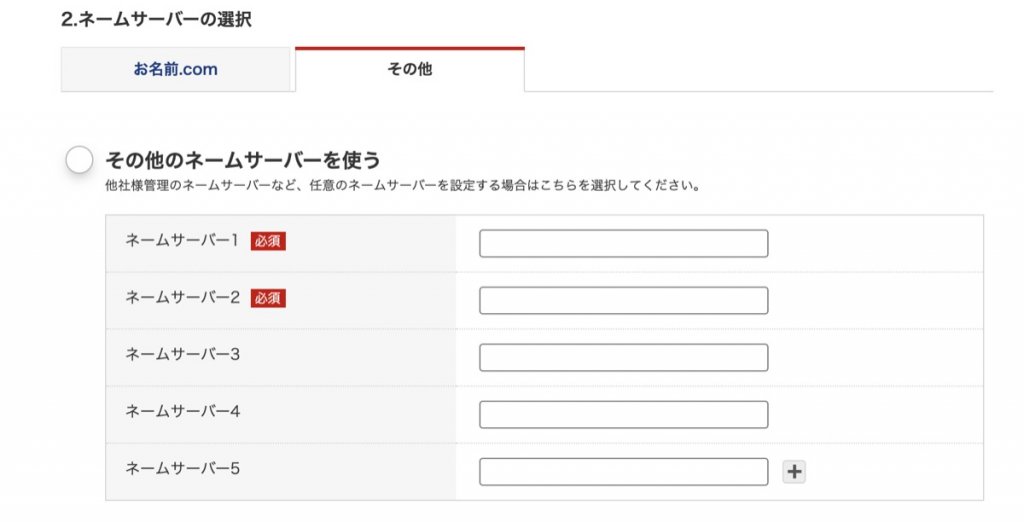
ここで焦る方もいらっしゃると思いますが、落ち着いてクリアしていきましょう。
下記の内容をそのままコピペして貼り付けます。(:は含みません。「」の文字列だけをコピペしてください。)
コピペして貼り付けよう!
- ネームサーバー1:「ns1.xserver.jp」
- ネームサーバー2:「ns2.xserver.jp」
- ネームサーバー3:「ns3.xserver.jp」
- ネームサーバー4:「ns4.xserver.jp」
- ネームサーバー5:「ns5.xserver.jp」
5つ全て記入してください。
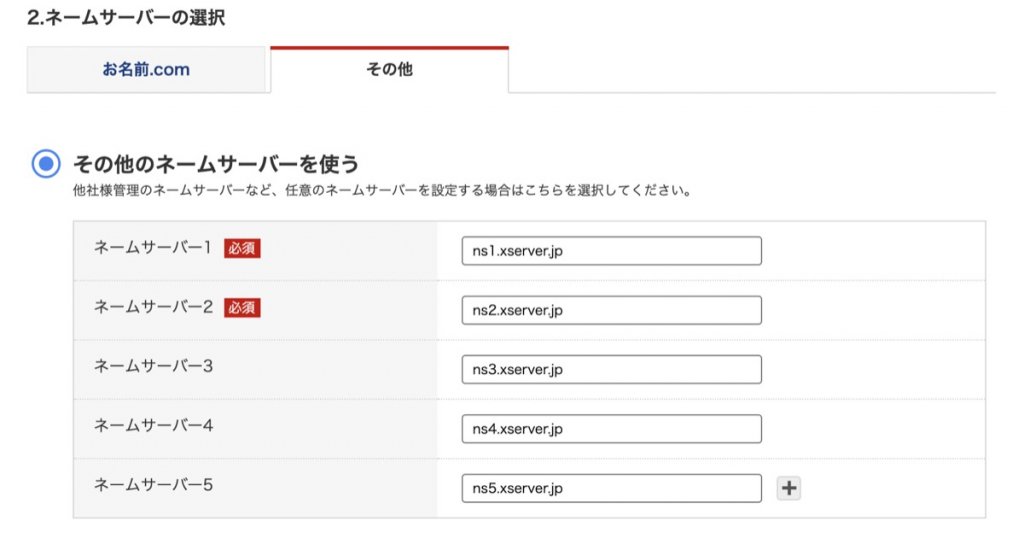
こんな感じになります。
上記の画像のようになればOK!
入力が完了したら、右下の「確認」をクリックします。
そうすると、入力内容を確認する画面になりますので、入力ミスがないか確認して「OK」をクリックします。
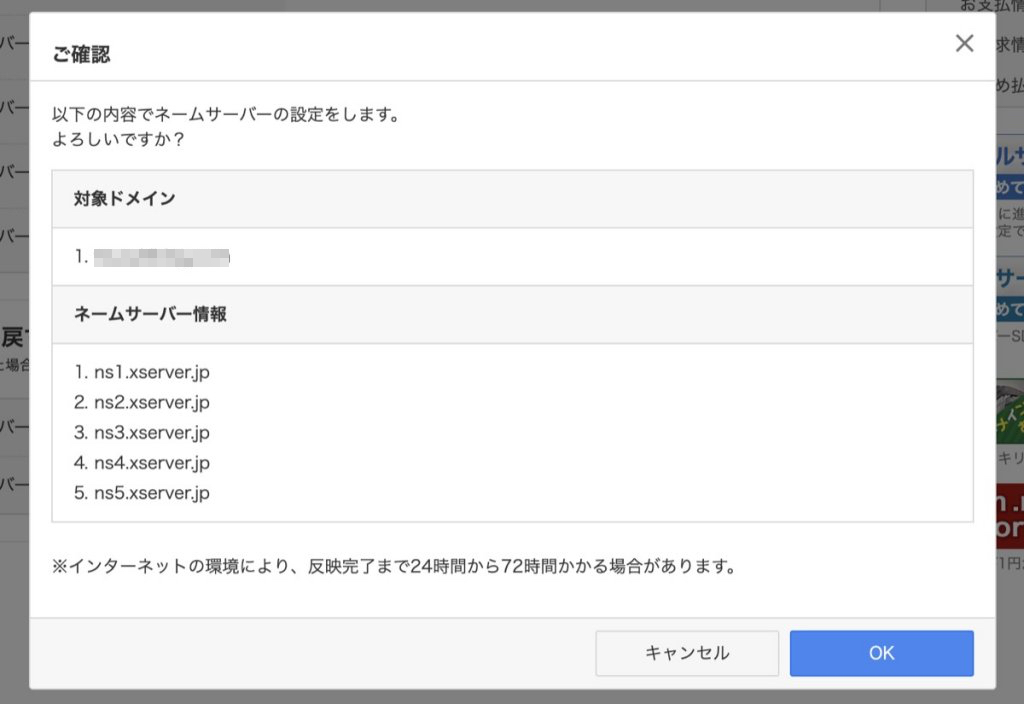
下の画像のような「完了しました」が出たらOKです。
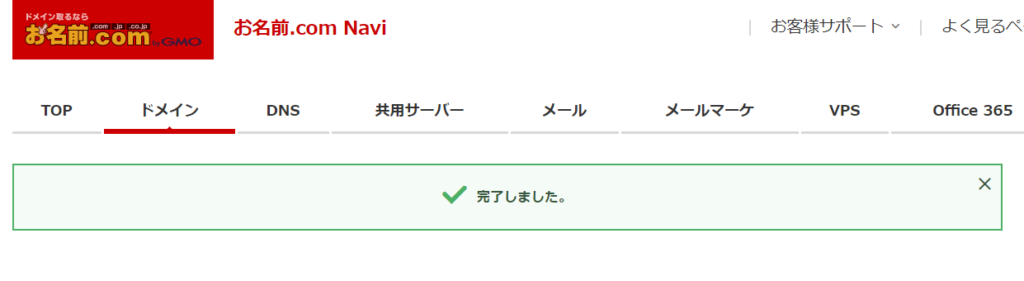
これでお名前.com側の設定は完了です!
※ネームサーバーの設定には最大72時間ほどかかる場合がありますが、だいたい1日で終わります。
反映が終わるまではブログが表示されないのでじっくり待ちましょう!
手順②:「 エックスサーバー」でドメイン設定
「お名前.com」でサーバー設定が完了したら、次は「エックスサーバー」でドメイン設定をしていきます。
まずは、「サーバーパネル」にログインしてください。
(先ほどのパネルは「インフォパネル」だったので、混同しないように気をつけてください!)
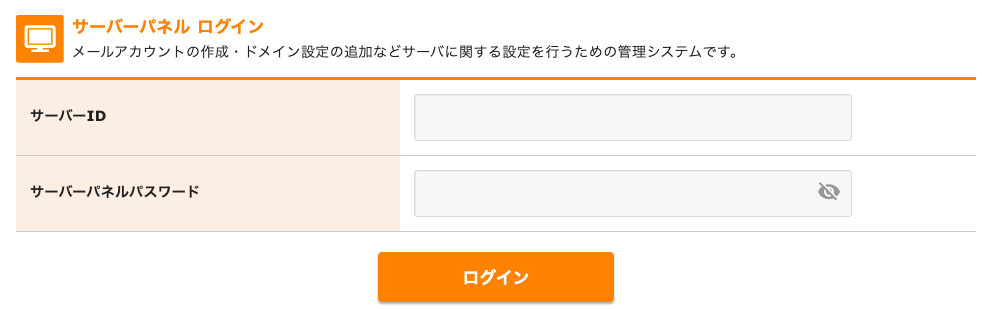
※クリックするとログイン画面に飛びます。
「サーバーパネル」へのログインには、「【Xserver】■重要■サーバーアカウント設定完了のお知らせ」にある「サーバーアカウント情報」から情報をコピペします。
- 「サーバーID」
- 「サーバーパスワード」
の2つがあるとログインできます。
- ユーザーアカウント情報
- サーバーアカウント情報
の2つがありますが、今回使うのは「サーバーアカウント情報」です
「サーバーパネル」にログインが完了したら、「ドメイン」→「ドメイン設定」をクリックします。
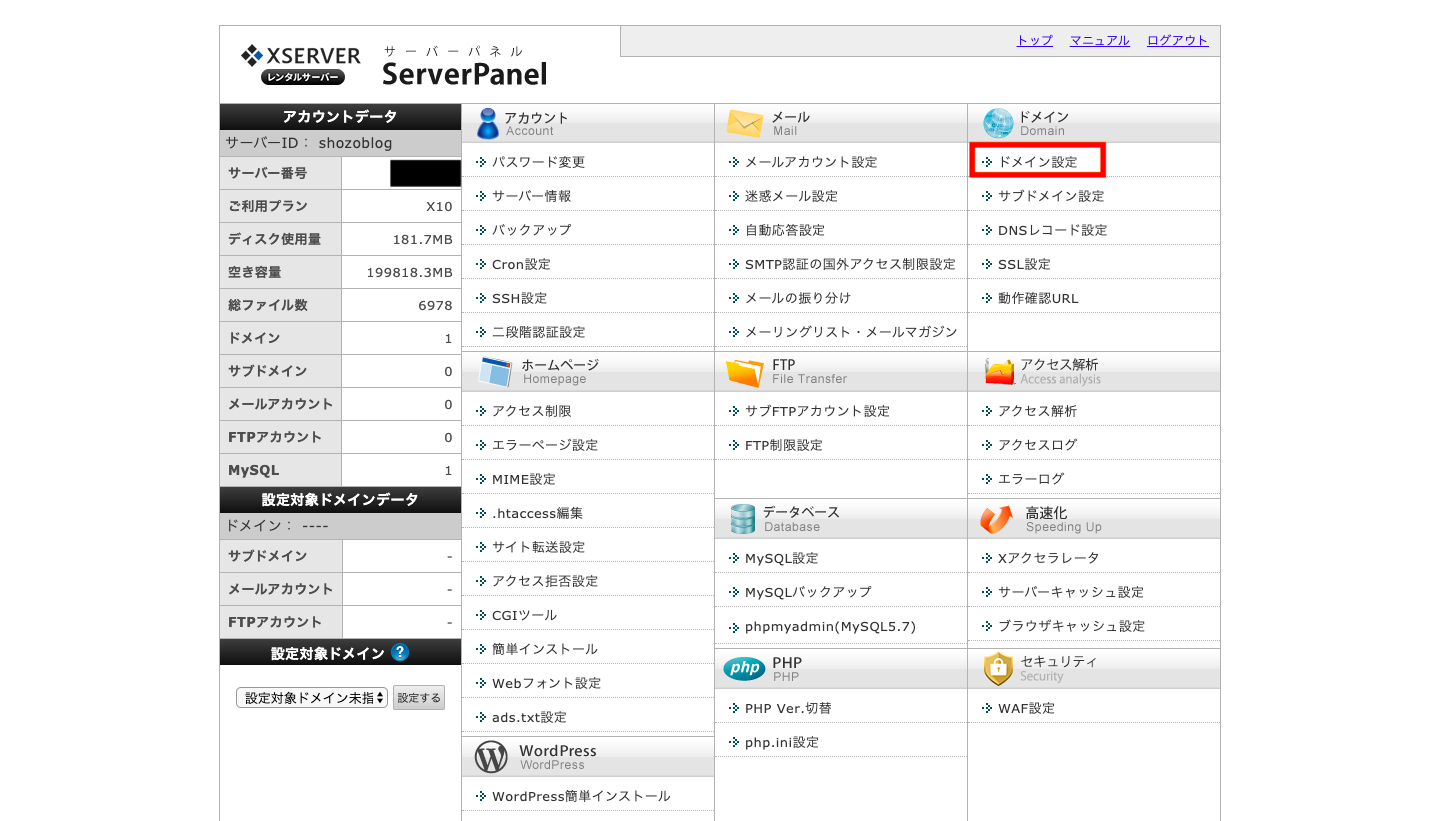
「ドメイン設定」→「ドメイン設定追加」(右タブ)をクリックしします。
そうすると、「ドメイン名」を入力するボックスが出てくるので、
お名前.comで取得した「ドメイン名」を入力して、「確認画面へ進む」をクリックしてください。
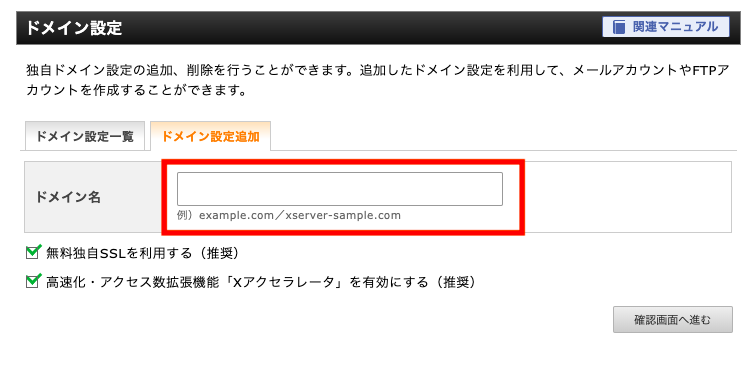
※「高速化・アクセス数拡張機能「Xアクセラレータ」を有効にする(推奨)」にもチェックを入れてください。
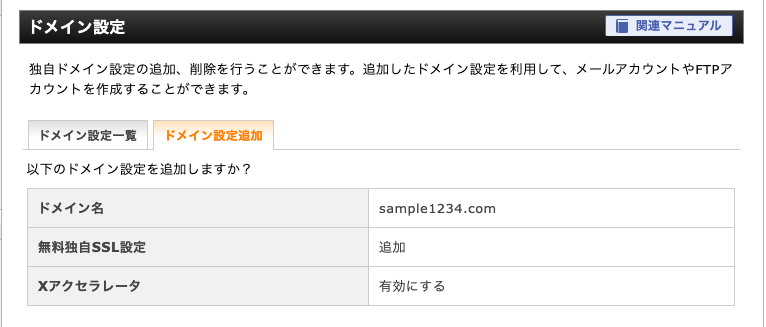
上記の画面が出てきたら、追加するを選択後、
「ドメイン設定の追加(確定)」(追加する)をクリックして、設定完了です
※ドメイン設定は最大で24時間かかる場合がありますが、通常は数時間で完了します。
手順③ 独自SSLを設定する
ここまでで、ドメインとサーバーの接続設定が完了です。
WordPressをインストールするという手順の前に、独自SSLを設定していきます。
「独自SSL」を設定すると、サイトの安全性が向上する効果があります。
確実に設定しておきましょう。
では、手順を解説します。
まずは、サーバーパネルにアクセスします。
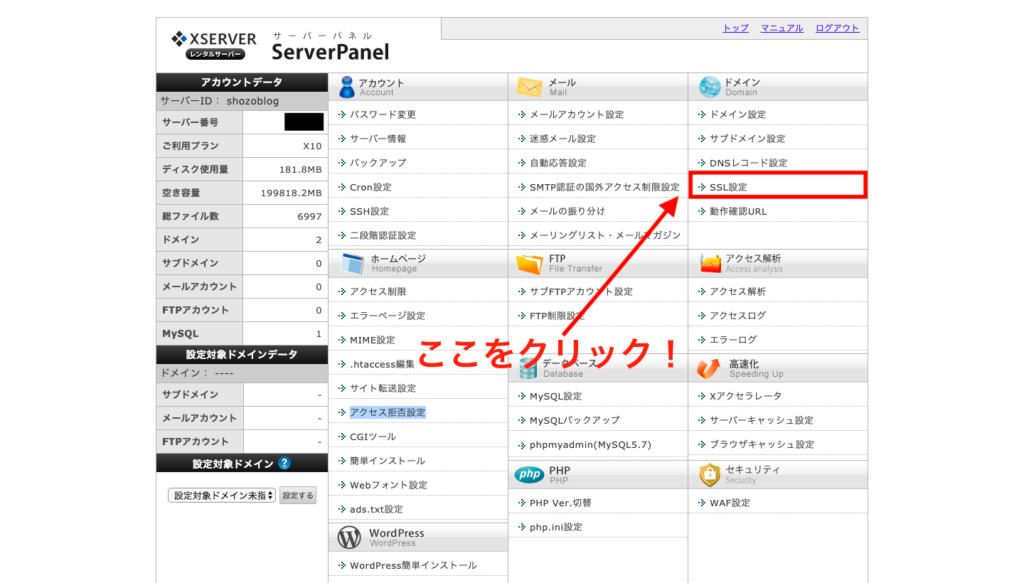
右上の「SSL設定」をクリックします。
次に、「独自SSL設定追加」をクリックして、SSL設定するドメインを選択します。
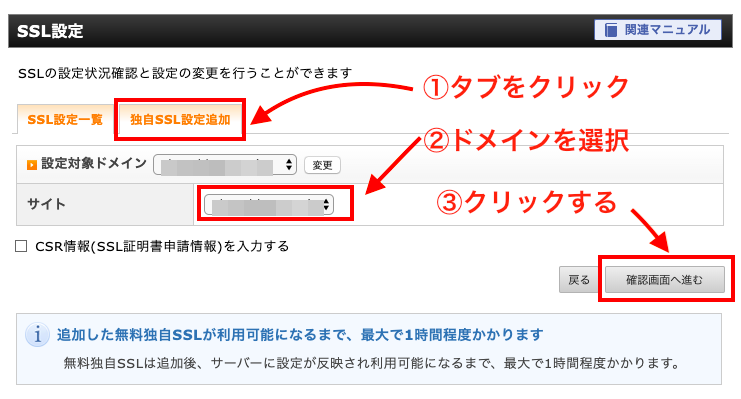
「確認画面へ進む」をクリックして、「追加する」をクリックしてSSL設定完了です。
すぐに表示されなくても失敗ではないので安心してください。
【ブログの始め方】STEP④:WordPressをインストールしよう!
ドメインとサーバーの接続設定が完了したら、いよいよWordPressをインストールします。
Xserverでのインストールは、とても簡単なので、すぐにできてしまいますよ!
では、さっそく手順をご紹介していきます。
まずは、「サーバーパネル」にログインして、TOPページ下部の「WordPress」→「WordPress簡単インストール」をクリックしてください。
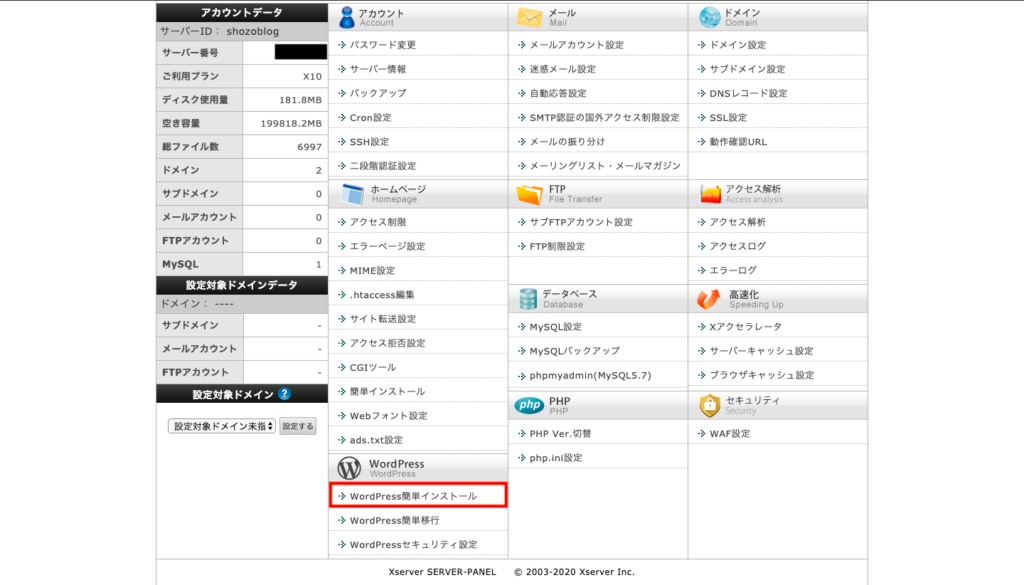
続いて、ドメイン選択画面で対象のドメインを選択した後、「WordPress簡単インストール」→「WordPressインストール」のタブをクリックすると、WordPressのインストールに必要な情報入力の画面になります。

WordPressインストールタブをクリックする。
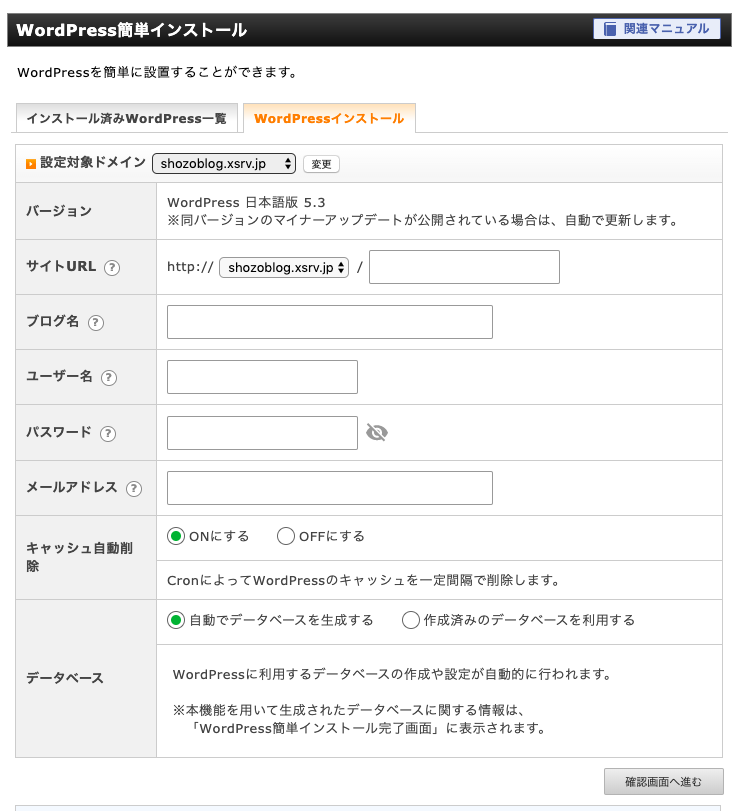
各項目を入力していきます。
入力事項
- 設定対象ドメイン:先ほど購入したものです。
- サイトURL:そのまま空欄でOKです。
- ブログ名:好きなブログ名をご記入ください。(後からいつでも変更可能。)
- ユーザー名:ログイン時に使用するユーザー名です。(メモに残すとあとで楽。)
- パスワード:ログイン時に使用するパスワードです。(メモに残すとあとで楽。)
- メールアドレス:ご自身のメールアドレスをご入力ください。
- キャッシュ自動削除:「ONにする」を選択してください。
- データベース:「自動でデータベースを生成する」を選択してください。
全ての入力が完了したら、「確認画面へ進む」をクリックします。
最後に「以下の内容でWordPressをインストールしますか?」と聞かれますので、内容確認して「インストールする」をクリックしてください。
インストールが完了すると、
- 「管理画面URL」
- 「ログイン情報(ユーザー名・パスワード)」
が発行されます。
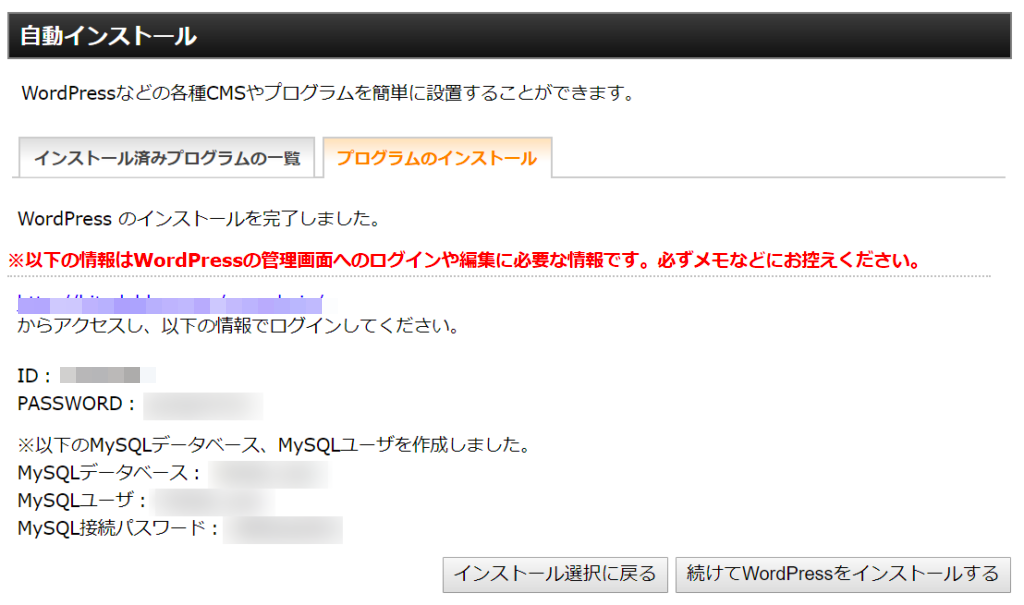
これから、何度もログイン画面にアクセスすることになると思うので、
「管理画面URL」はブックマークしておきましょう。
「ログイン情報(ユーザー名・パスワード)」は大切な情報なので、必ずどこかにメモしておきましょう。
これでWordPressのインストールは完了です。
これでWordPressができます!おめでとうございます!
ワードプレスのログイン方法
ワードプレスのインストールが完了したら、さっそくログインしていきましょう。
ログイン画面は「管理画面URL」からアクセスできます。
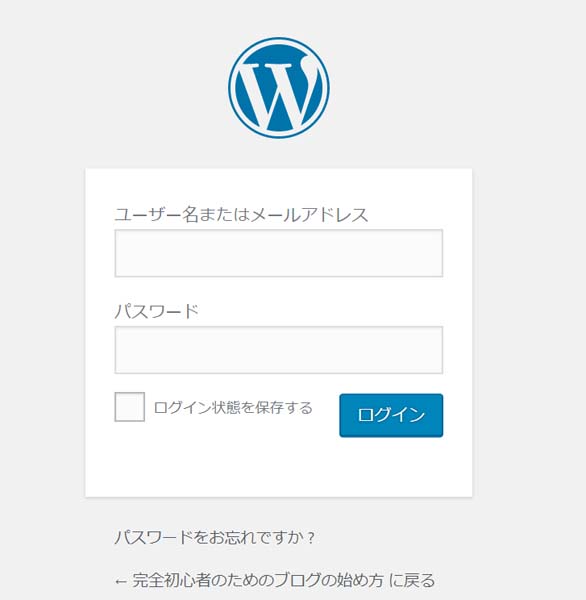
「管理画面URL」にアクセスすると上のように「ユーザーID」と「パスワード」を要求されますので、ご自身で設定した情報を入力しましょう。
「ログイン状態を保存する」をチェックしておくと、次回からログイン状態を継続できるので便利です。
ログインが完了すると管理画面が表示されます。
【ブログの始め方】手順⑤:WordPressの初期設定
WordPressにログインができたら、初期設定を行なっていきましょう。
初期設定には次の5つがあります。順番にご紹介していきます。WordPressの5つの初期設定
- ①:パーマリンクの設定
- ②:http→httpsの設定
- ③:http→httpsのリダイレクト設定
- ④:プラグインの設定
- ⑤:デザインテーマの設定
①:パーマリンクの設定
パーマリンクとは、ブログ記事のURLのことです。
例)http://shozoblog.com/test
パーマリンクの設定とは、上の例でいえば「/test」の部分の設定をしていくことになります。
パーマリンクを設定する理由としては、パーマリンク設定をシンプルにすると、
SEO的に評価がされやすくユーザーにとっても分かりやすくなるからです。
よく、URLの長いブログなどがありますが、SEO的な観点から見て評価されにくいので、
最初のうちにパーマリンク設定をしっかりしておきましょう。
まず、「管理画面」にアクセスして「設定」→「パーマリンク設定」をクリックしてください。
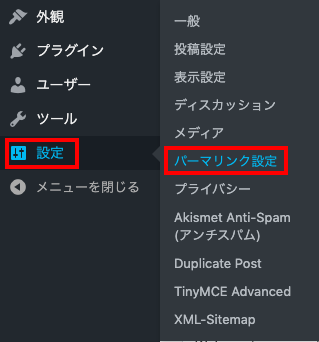
次に、「共通設定」→「カスタム構造」を選択して、 /%postname%/ と記入または選択欄をクリックしてください。
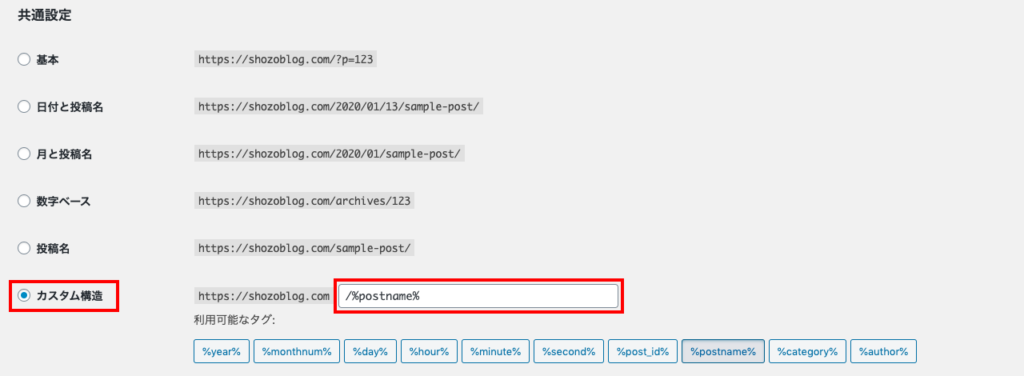
入力が完了したら下にある「変更を保存」をクリックすれば、パーマリンク設定が完了します。

パーマリンクの設定が完了しました。
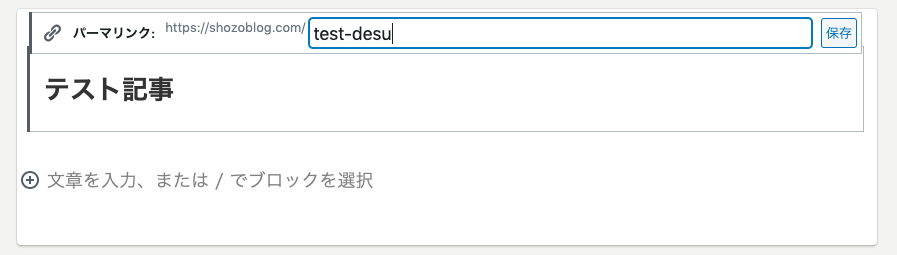
こうすると、ブログ記事の投稿画面から、URLを自由に設定できるようになります。
これでパーマリンク設定は完了です。
②:http→httpsの設定
続いて、「http→https」の設定をご紹介します。
注意点
まず、「管理画面」にアクセスして「設定」→「一般」をクリックしてください。
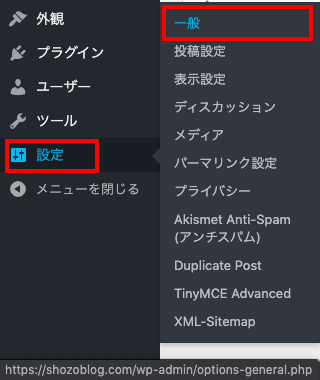
WordPressアドレス(URL)とサイトアドレス(URL)の「http」に、「s」を加えて「変更を保存」をクリックします。
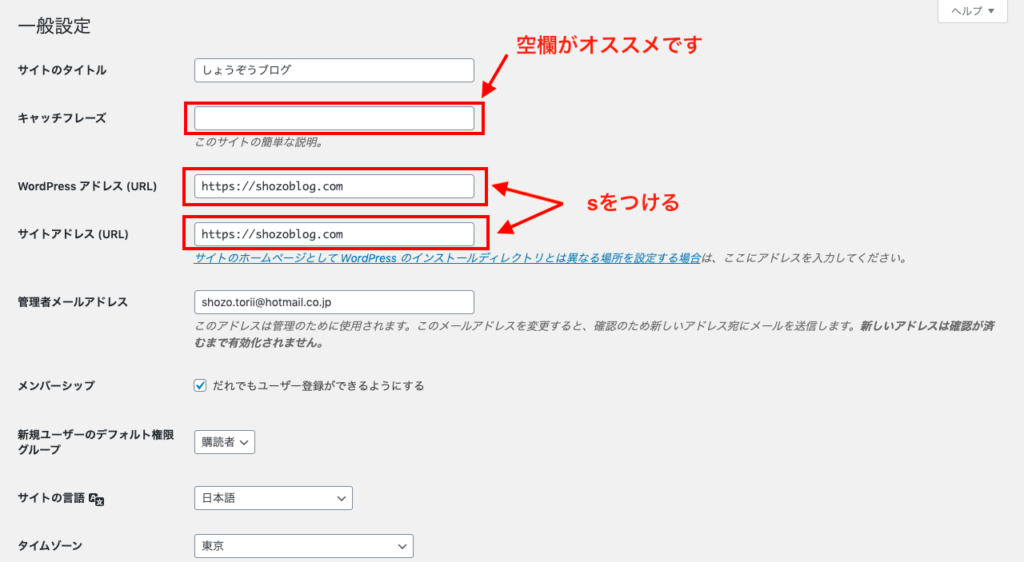
一旦、ログイン画面に戻りますが、ログイン画面のURLを確認すると「https」となっているはずです。
この変更をしないと、SSL化下意味がありませんので設定しましょう。
SSL化は最大1時間程度反映にかかるので、
「無効なURLです」と出ても失敗では無いのでご安心ください
③:http→httpsのリダイレクト設定
「https」化が完了したら、「http」→「https」へのリダイレクト設定を行います。
「http」→「https」へのリダイレクト設定とは、「http://」にアクセスしたら「https://」にリダイレクト(飛ばす)する設定です。
②で「https」化しているので、「http://」にアクセスしたら「https://」に飛ばないとと困ります。
そこでリダイレクト設定をします。
手順として「エックスサーバー」の「サーバーパネル」にログインして、「.htaccess」というファイルを編集するだけです。
まずは、「エックスサーバー」の「サーバーパネル」にアクセスします。
※クリックするとログイン画面に飛びます。
ログインが完了したら、「ホームページ」→「.htaccess編集」をクリックして、ご自身のドメイン名を選択します。
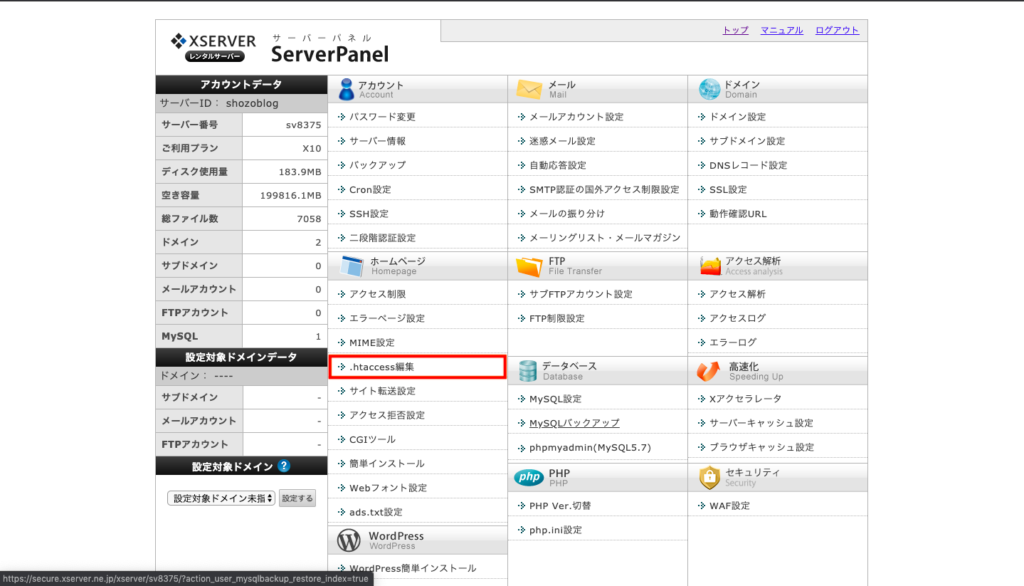
「.htaccess編集」→「.htaccess編集」(右タブ)をクリックすると、
見慣れない文字列が出てくると思います。

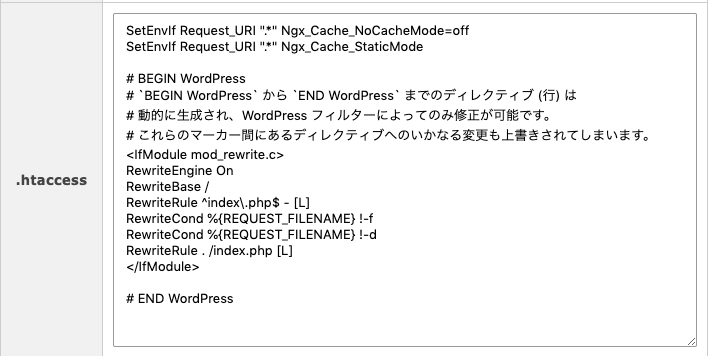
ここで、変更をする前に、必ずこの文字列をコピペしてメモ帳などに保存しておきましょう。
もしも、設定を誤った場合、ブログにアクセスできなくなる恐れがあるので、
その時は、メモ帳にコピペした文字列を使って復活させられます。
多くの人が、ここでミスをしてしまいます。注意をしましょう。
では、コピペが完了したら、
文字列の一番上の部分に以下の文字列を追記してください。
<IfModule mod_rewrite.c>
RewriteCond %{HTTPS} off
RewriteRule ^(.*)$ https://%{HTTP_HOST}%{REQUEST_URI} [R,L]
</IfModule>追記すると、こんな感じになるはずです。
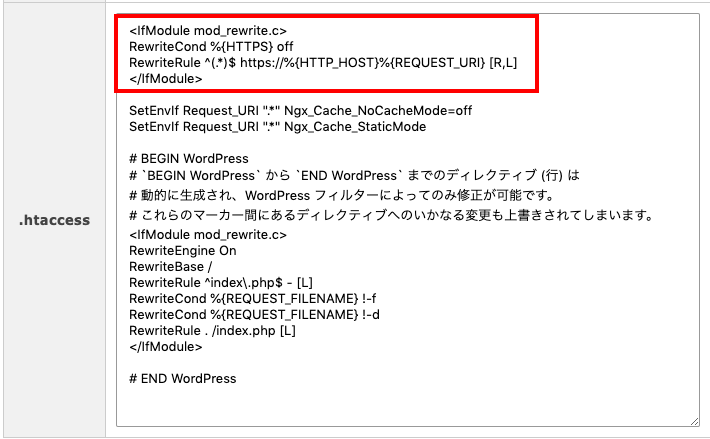
元々入力されている文字列は上の画像とは変更されている可能性がありますが(上に数行違うコードが入っている事がある)、手順はそのままでOKです
一番上に、先ほどのコードをコピペしてください
追記したら「確認画面へ進む」をクリックして、「実行する」をクリックします。
これでリダイレクト設定が完了です。
④:プラグインの設定
プラグインとは、ワードプレスをもっと便利にしたり、もっと使いやすくするための外部アプリみたいなものです。
例えば、SEO対策を自動でしてくれるプラグインや、セキュリティを強化してくれるプラグインなどが存在しています。
プラグインの種類は、WordPressをやっていくうちに覚えていきます。
オススメのプラグインの記事も書いていきますので、少々お待ちください。
⑤:デザインテーマの設定
WordPressでは、ブログのデザインのテーマ(テンプレート)をインストールすることで、簡単にデザイン変更をすることができます。
デザインテーマは有料のものと無料のものがあるのですが、
ブログで稼ぎたいと考えている方は、有料テーマを購入した方がいいですよ。
有料テーマでは、美しいデザインになるだけでなくSEO対策も効いており、
記事内でアフィリエイトのリンクを貼ったりする際も便利だったりします。
ブログ初心者におすすめのデザインテーマは以下の5つです。
おすすめの有料テーマ
2020年現在、WordPressテーマはどれもSEO対策がしっかりとされており、
使い勝手が悪いものもあまりありません。
自分の好みのデザインテーマを購入するのがいいと思っています。
まとめ:WordPressで楽しいブログライフを送ろう!
これで、基本的なWordPressでのブログの始め方の説明は終わりです! またテーマやプラグインに関しては、これからどんどん書いていきますので少々お待ちください。
WordPressブログを作ったらブログ友達になりましょう!
今回はWordPressブログの始め方についてご紹介してきました。
ブログ開設が完了したら是非お友達になりましょう!
Twitterで、立ち上げたブログに関してツイートしてくださったら見にいきますので、ぜひつぶやいてみてください。
- ブログ名
- ブログURL
- ツイート末尾に、@soso0programmerを書いてください!
上記のようにツイートしてくださったら見に行ってフォローしにいきます!
相談・質問募集しています
また、Twitterのリプ欄でもDMでもいいので、わからないところやつまづいたところがあった場合はどんどん質問してきてください!
それでは、ブログライフをお楽しみください。
他にも、ブロクに関してまとめていますのでご活用ください。

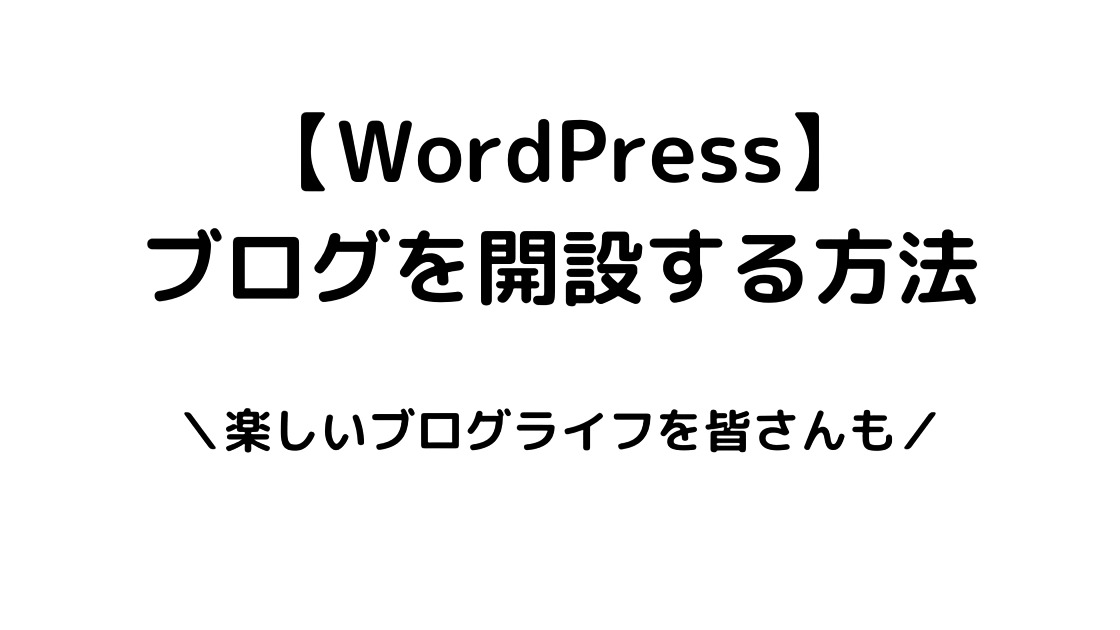


コメント